ちょっとね。 なんていうかね。
PCの手前のところを、、、叩いたんだ。 理由は想像にお任せで(*ノノ 昔は、「調子悪かったら叩いとけ」なんて言ってたけど。
昔は、「調子悪かったら叩いとけ」なんて言ってたけど。
やっぱり、精密機械は違うやねぇ。
ハードディスク逝っちゃってるから、すぐにバックアップとって取り替えな!
っていうメッセージ。
そして、起動したいならF1を押せと。
バックアップは別にいらないんだけど。
このPCは、リカバリデータがHDDに内蔵されてるタイプで、自分でDVDに焼かないとならないんだ。。。
ということで。 PCの仰せの通り、HDDを取り替えることにしました。
とりあえず、1週間程かけて、検索に検索をかけ、調べ倒しまくって、テスト前の一夜漬けを終えた学生状態にw
こっから先は知ったかぶりぃんな感じになっているけど、うわっつらの知識なので、あしからずwww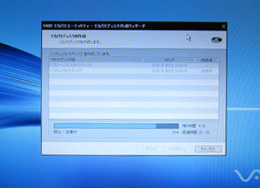 まずは、「リカバリデータが破損してたらダメじゃん?」と思いつつF1を押して起動。
まずは、「リカバリデータが破損してたらダメじゃん?」と思いつつF1を押して起動。
まんまとリカバリ用ソフトの一部が破損してました^^;
灰色が同じタイプのPCを使っているので、破損したデータをコピーさせてもらって、無事、ソフト起動。
リカバリデータ自体は、どうやら無傷なようでした ^o^v
早速、DVD-Rを買ってきて、焼いていきます~♪
このPCも、もう、買ってから3年半。
保証が切れているので、自分で頑張って、いじくり倒して、挑戦していきますよーp><q まずは、故障はしてないけど、ついでだから増設しちゃうことにしたメモリw
まずは、故障はしてないけど、ついでだから増設しちゃうことにしたメモリw
ここは、不慣れな人でも対応できるような簡単な作りになってるんじゃないかな?
裏のカバーを開けて取り替えたら完了♪
1GBだったのを2GBに。 MAXで2GBまでな仕様w
どのみちXPは3GBまでしか使えないのよねぇ。
まぁ、今や次世代OSだかなんだかで、16GB積んでる人とかいるみたいだけど^^;;;
そして! いよいよ本番・・・PCを開いてHDDを交換しちゃいますよーーー!!!
ノートPCを開けるのは初めてなので、もう、ドッキドキー>< PCの裏にあるネジを3つ取り除いて、キーボードと、その手前のパームレスト(手を置くスペースっぽい場所?)を外していきます~。
PCの裏にあるネジを3つ取り除いて、キーボードと、その手前のパームレスト(手を置くスペースっぽい場所?)を外していきます~。
まずは、キーボードから!
Fキーの上に2カ所あるツメを押してキーボードを外し、ぺろーんと、手前にひっくり返したところね^^
なんか、キーボードってば、ビックリするくらい、ペランペランに薄いのねw
このPC・・・そう、知ってる人は知ってるよね。
キーボードにコーヒーをぶちまけてしまったやつなのよ。。。写真だと分かりにくいけど、中までしっかりコーヒーのシミがついてました><;;; それを丁寧に拭き取って・・・
それを丁寧に拭き取って・・・
手前のパームレスト部分を外していきます~。
そして! ついに姿を現しました!
私が叩いて壊してしまったHDD・・・
左下のオレンジ色のプリント配線で繋がれているやつ、そいつだ!!!
んで、これを、取り外していくのね~。 接続部分がなかなか取れなくって、結局、力任せに剥ぎ取ったんだけど。
接続部分がなかなか取れなくって、結局、力任せに剥ぎ取ったんだけど。
なんとビックリ、後からよく見たら、粘着テープでとめてありました@@
そんなに接続あやふやなもんなん???
テープないとダメなのかな?とか思いつつも、面倒くさいので、さっさと新しいのと取り替えちゃいますよ~w
今回用意したのは、HDDではなく、SSD。
フラッシュメモリに属するタイプだね。
読み書きの速度が今までのHDDより速いんだけど、書き込み回数(アクセス回数?)がある程度のところまでくると寿命がきちゃうらしいってやつ?
しかも、HDDなら、今や「うは、なんだそれ?」ってくらいの大容量になってるんだけど、これは、まだまだ小容量・・・(大容量チックなのも出てるんだけど、べらぼうに高いのよ^^;) お財布と相談して60GBにしたんだけどね。 それでも結構しますのよん。
お財布と相談して60GBにしたんだけどね。 それでも結構しますのよん。
さらに、このSSD、今までの、いかにも「部品」な風体のHDDと違って、やたらと小綺麗に作られているので、サイズは合ってはいるものの、接続部分が、微妙に、しんどい感じ・・・
んでも、大雑把さんは、不慣れなくせに強気で接続していきますーw
SSDこそ粘着テープが欲しい気がするんだけど、、、と、思いつつ、まぁ、とりあえず、収まったんで、そのまま、ガンガン閉じていくことに!w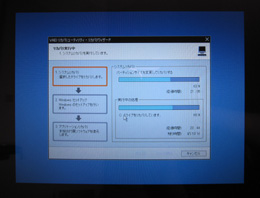 おっかなびっくりPCを起動してBIOS確認。
おっかなびっくりPCを起動してBIOS確認。
問題なく認識しているっぽいので、そのまま、リカバリDVDでインストール開始♪
XPを入れて~、Office入れて~、Adobe系入れて~。
これで15GBほど。
そっからゲームクライアントを入れて、、、って、リネとAIONで20GB近くあるのね^^;
ま、とにかく、なんとか、無事、完了しましたー (((((o(*⌒∇⌒*)o)))))
リネIIを起動してみた感想は・・・
ログインしたときの、暗転したままカラカラカラカラ・・・って読み込みまくりでなかなか画面に表示されないってのが、だいぶ解消されてました^-^b
GKで飛ぶ時とか、PCデータを読み込む部分で、大きな変化が体感できそう><ワクワク
・・・って、遊びたい気分MAXな時に限ってお仕事が忙しいのよねん;;;;
明日(っていつだ?)は遊ぶぞ、このやろー!!!w
 | |||||||
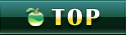 |
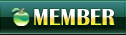 |
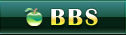 |
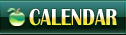 |
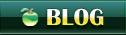 |
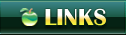 |
||

源。 2009.07.01 (水) 21:39 編集・削除
SSD速いです。読み込みは!w
OCZは新タイプならOKだと思うんですけど、(キャッシュが内蔵されてる奴)
前のタイプなら”プチフリーズ”があるかも。
これ、書き込み遅延で起こるらしいんですけど、ちと固まった感じになるんですよ。
SSDはオイラもつかってますよー OCZより格安の奴ですがね・・・。
4個使ってRAID0を2セット。静かで熱が出ないのがいいです。
プチフリ対策とスピードUPの為のRAID0・・・
ま、デスクトップなのと遊び専用だから出来る芸当ですがね~。
起動が遅くなってきたな~って思ったきたらこんなの使ってみると良いかも。
Defraggler
http://www.defraggler.com/
これの拡張から”空き容量のデフラグ”を選択して実行すると・・・
あら不思議w ほぼ速度回復します。
しばらくしたらお試しあれw