VISTAでは頻繁に出ていた 「メモリーがなんとかでReadになることができませんでした」 とクリエラする現象。
今までメインで使ってきたPCもVISTA搭載機だったんだけど、ハードスペックも決して高いものではなかったので、XPを入れて解決させてたのは過去記事の通り。
そして。 今回。
大枚をはたいて買った、Windows7搭載機。
AIONが32bit対応ということだったので、迷わずWindows7の32bitでメモリ4GBにしたんだけど。
ものの見事に、「Readになることができませんでした」 と言い残してクリエラする現象が出やがりました![]()
うっそぉぉぉぉぉぉぉぉぉ! 64bitでメモリ8GBが正解だったの!?
“あえて” 32bitにしたのに・・・しかも、注文した直後に「64bit無償アップグレードキャンペーン」始まるしぃっ!
これは、大失敗じゃないかっ![]()
うめしーも同じ構成で購入したんだけど、私より頻繁にクリエラが出るようで。
スペック構成の相談にのった私としては、ショックのあまり夢にまで見るほど・・・ぐすん。
と。 新年早々腐りきっていたんですが。
長い前置きはさておき、ここからが本題![]()
ダメモトで公式の知識エンチャントを調べてみたら、オススメ解決方法が書いてあったのよ。
[ アプリケーションが使えるメモリの量 ] を増やすっていうことらしい。
以下は、VISTAとWindows7での設定方法ね。 XPはまた違った方法になるのだ。(必要ないと思うケド)
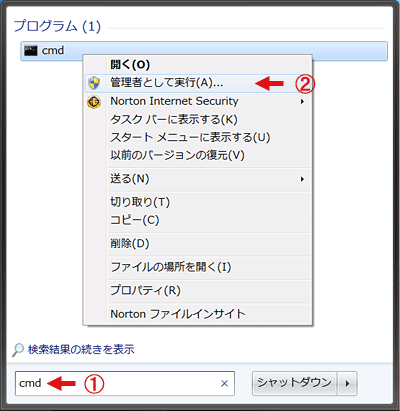 ① cmd と入力
① cmd と入力
② 上に検索結果が出るので、そこを右クリックで、「管理者として実行」を選択
DOSプロンプト画面が出るので・・・
BCDEDIT /Set Increaseuserva 3072
¯ ¯ ¯
と、直接入力。 (-は半角スペース)
そして、リターン。
これで、正しく設定できましたとか何とかいうメッセージが出たらOK!
「こんなんでいいの?![]() 」
」
と、半信半疑だったんだけど。
この設定した後は、私もうめしーも、クリエラしなくなりましたぁぁぁ![]()
わ~~~い、これでインギスオンを堪能できるわぁ~~~![]()

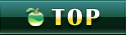
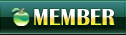
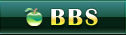
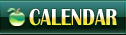
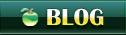
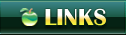




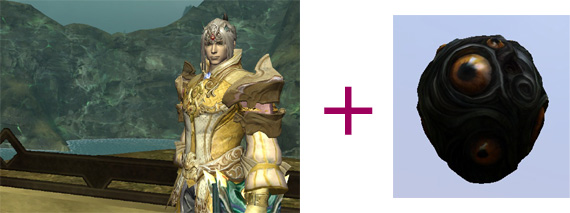
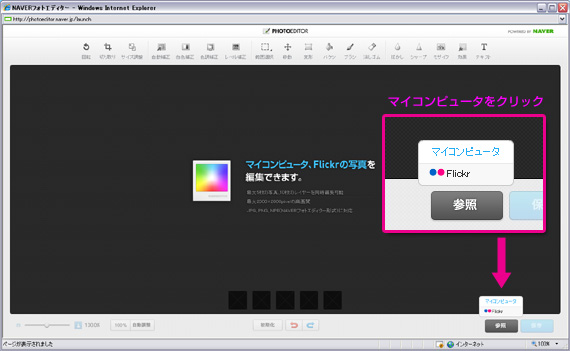
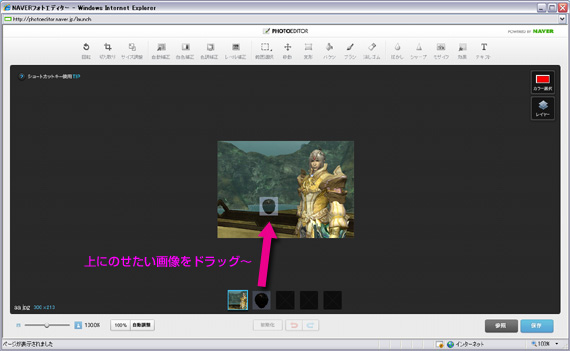
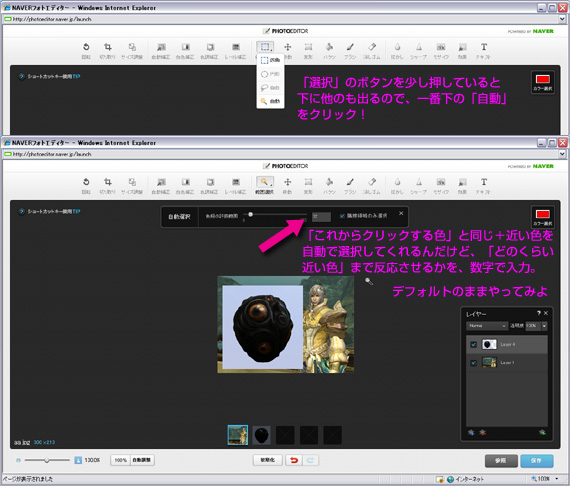
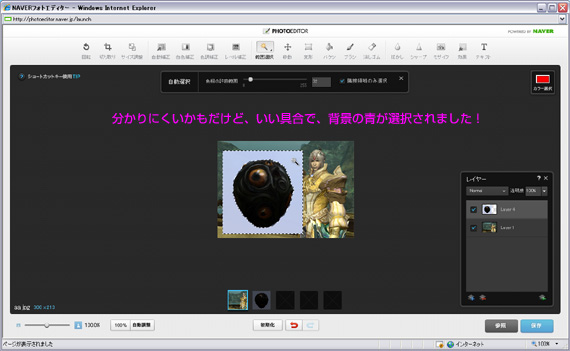
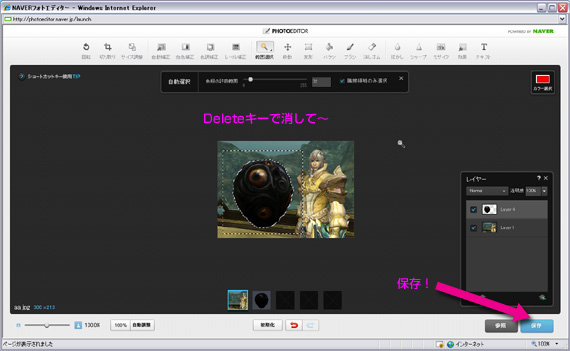
 青を選ぶときの数字、デフォルトのままやっちゃったけど・・・もうちょっと大きい方が良かったかな?
青を選ぶときの数字、デフォルトのままやっちゃったけど・・・もうちょっと大きい方が良かったかな?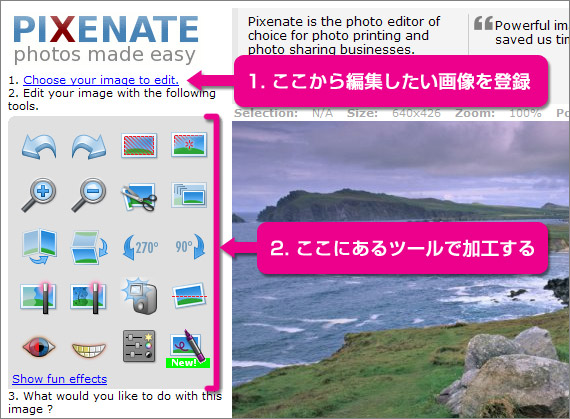
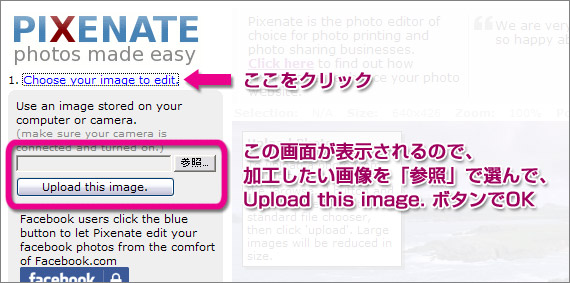
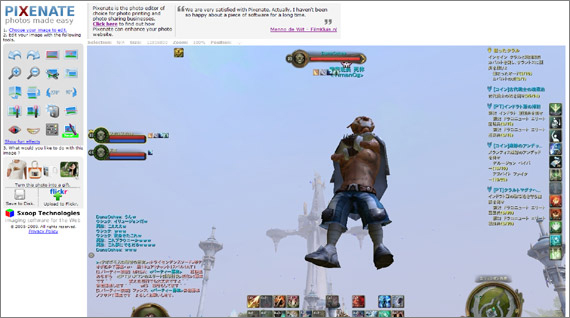
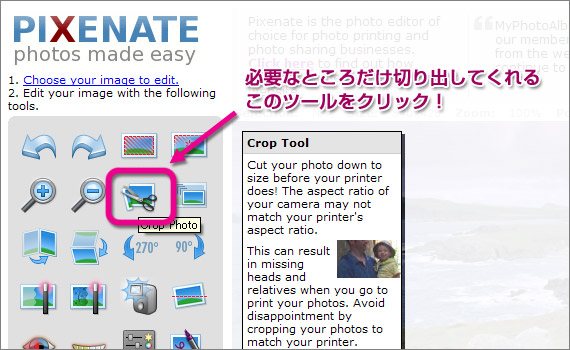
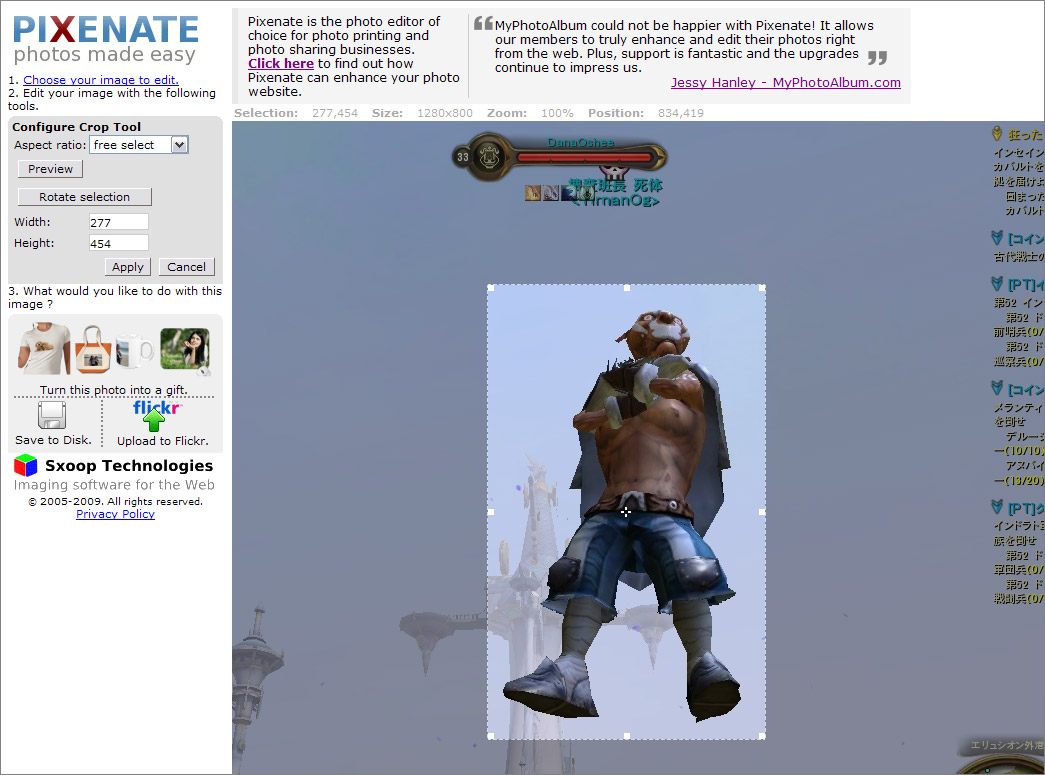
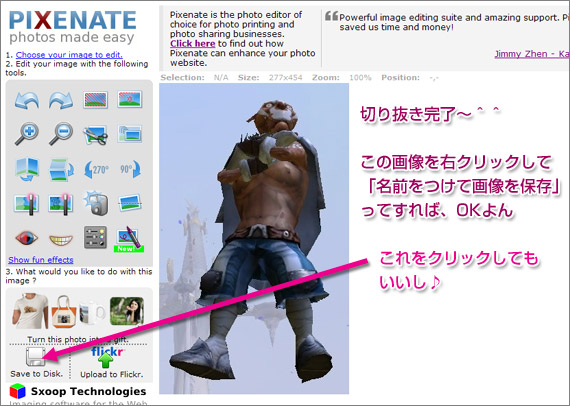
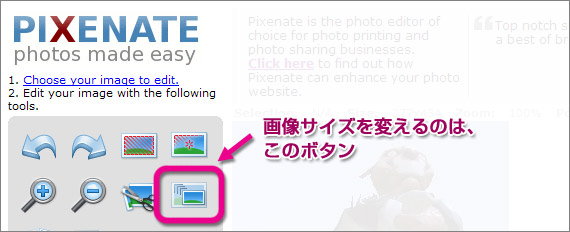
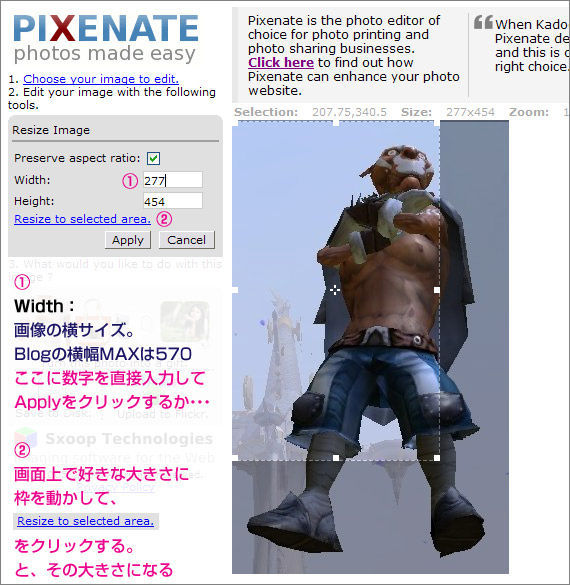
 昔は、「調子悪かったら叩いとけ」なんて言ってたけど。
昔は、「調子悪かったら叩いとけ」なんて言ってたけど。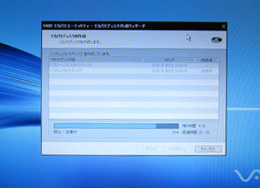 まずは、「リカバリデータが破損してたらダメじゃん?」と思いつつF1を押して起動。
まずは、「リカバリデータが破損してたらダメじゃん?」と思いつつF1を押して起動。 まずは、故障はしてないけど、ついでだから増設しちゃうことにしたメモリw
まずは、故障はしてないけど、ついでだから増設しちゃうことにしたメモリw PCの裏にあるネジを3つ取り除いて、キーボードと、その手前のパームレスト(手を置くスペースっぽい場所?)を外していきます~。
PCの裏にあるネジを3つ取り除いて、キーボードと、その手前のパームレスト(手を置くスペースっぽい場所?)を外していきます~。 それを丁寧に拭き取って・・・
それを丁寧に拭き取って・・・ 接続部分がなかなか取れなくって、結局、力任せに剥ぎ取ったんだけど。
接続部分がなかなか取れなくって、結局、力任せに剥ぎ取ったんだけど。 お財布と相談して60GBにしたんだけどね。 それでも結構しますのよん。
お財布と相談して60GBにしたんだけどね。 それでも結構しますのよん。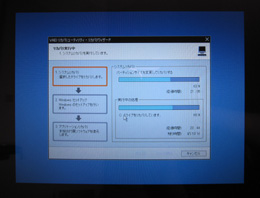 おっかなびっくりPCを起動してBIOS確認。
おっかなびっくりPCを起動してBIOS確認。